

ご受講の前に
お申込み時・受講前日までにご確認をお願いいたします
お申込みの流れ
1
オンライン環境のご確認
お申込み
2
受講料のお支払い
3
テキスト、
ミーティングIDの受取
4
セミナー当日
2.お支払い
①お申込みのご確認とご請求書をメールまたは郵送にて送信いたします。
内容のご確認をお願いいたします。
②記載の期日までに指定銀行口座へお振込みをお願いいたします。
振込手数料はご負担くださいますようお願いいたします。
オンライン環境のご確認
ご利用環境について
-
講義を聞き取りやすい静かな場所
-
ディスカッションがあるので、声を出しても問題ない場所
インターネット環境について
-
有線LAN接続か、無線LANの場合は安定した電波受信が可能な環境
ご用意していただくもの
パソコン、スマホ、
タブレットなどの端末
一人1台の端末をご用意ください。OSのバージョンは最新の状態にしておいてください。
詳しいシステム要件はzoom公式サイトに準拠いたします。
カメラ
パソコンに繋ぎ、ご自身の顔が映るように設置してください。
ご利用の端末に内蔵のカメラがある場合は別途ご準備いただかなくても大丈夫です。
マイク、イヤホン
ヘッドセットやマイクをパソコンに接続してください。ご利用の端末に内蔵のマイクがある場合は別途ご準備いただかなくても大丈夫です。
イヤホン着用をハウリングの防止のために推奨しております。
zoomインストール方法【パソコン】
1 zoomのダウンロードページ(下記URL)に移動し、「ミーティング用zoomクライアント」をダウンロードします。
2 ダウンロードされた「Zoominstaller.exe」または「zoom.pkg」をクリックしてインストールを進めます。
3 zoomのサインイン画面が表示されたらインストール完了です。


zoomのテスト【パソコン】
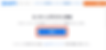
3 名前を入力し、「ミーティングに参加する」をクリックします。

2 「Zoom Meetingsを開く」をクリックします。

4 カメラに写っている映像が表示されます。
「ビデオ付きで参加」をクリックします。

5 スピーカやマイクのテストをします。「スピーカーとマイクは良好です」と表示されたら完了です。
テストが上手く行かない場合は、マイクやイヤホンの接続・PCの音量設定を確認してください。
画面左下の赤いボタン「退出」をクリックして終了します。



当日 ミーティングルームへの入室方法【パソコン】
1 事前にメールにて、ミーティングルームの招待状を送信いたします。そこに記載のURLをクリックします。

3 名前を入力してくださいと出たら、
「名前 会社名」を入力し、「ミーティングに参加する」をクリックします。
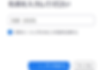
5 入室が許可されたら、下記の画面に変わります。
「コンピューターでオーディオに参加」をクリックしてください。

7 画面下の「参加者」のボタンをクリックすると、参加者一覧が表示されます。一番上が自分ですので、表示名が「名前 会社名」の順番になっていることを確認します。
変更する場合は、表示名にカーソルを合わせて「詳細」をクリックし、名前の変更をしてください。
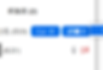
2 ブラウザに遷移します。「Zoom Meetingsを開く」をクリックします。

4 こちらからミーティング許可を出しますのでしばらくお待ちください。

6 下記のように画面が変わります。準備ができたら、左下の「ビデオの開始」ボタンを押してください。カメラが起動します。

8 準備完了です!
開始時間までお待ちください。

